win10 chrome安卓d盘(chrome安装在c盘)
硬件: Windows系统 版本: 241.0.9307.189 大小: 83.56MB 语言: 简体中文 评分: 发布: 2024-09-22 更新: 2024-10-24 厂商: 谷歌信息技术
硬件:Windows系统 版本:241.0.9307.189 大小:83.56MB 厂商: 谷歌信息技术 发布:2024-09-22 更新:2024-10-24
硬件:Windows系统 版本:241.0.9307.189 大小:83.56MB 厂商:谷歌信息技术 发布:2024-09-22 更新:2024-10-24
跳转至官网
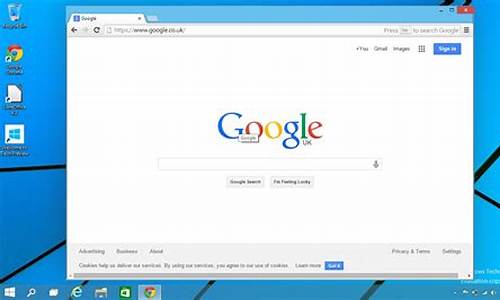
如果您在Windows 10操作系统中使用Chrome浏览器,并且想要将文件或文件夹保存到D盘,可以按照以下步骤进行操作:
1. 您需要打开Chrome浏览器,并访问您想要下载或上传文件的网站。
2. 在网站上找到您想要下载或上传的文件或文件夹,并将鼠标指针移动到该文件或文件夹上。
3. 当您将鼠标指针移动到该文件或文件夹上时,会弹出一个包含文件或文件夹名称的悬浮窗口。在该悬浮窗口的右侧,您可以看到一个名为“下载”或“上传”的按钮。
4. 点击“下载”或“上传”按钮后,会弹出一个包含“保存位置”选项的菜单。在该菜单中,选择“D盘”选项。
5. 这将打开您的默认应用设置页面,其中包括所有已安装的应用程序。在应用程序列表中,找到并单击“文件资源管理器”图标。
6. 现在,您已经成功地打开了文件资源管理器,并且可以在其中浏览和下载、上传您的文件。在左侧导航栏中,找到并点击“D盘”,然后找到您想要保存文件的位置。
7. 将鼠标指针移动到该位置上,然后单击右键,选择“新建”-“文件夹”,创建一个新的文件夹来保存您的文件。
8. 将鼠标指针移动到新创建的文件夹上,然后单击右键,选择“复制”。这将将该文件夹复制到剪贴板中。
9. 现在,将鼠标指针移动到您想要保存文件的位置上,然后单击右键,选择“粘贴”。这将把刚刚复制的文件夹粘贴到该位置上。
需要注意的是,如果您使用的是移动设备,则可以通过点击“下载”或“上传”按钮后选择“在浏览器中打开”选项来打开网站,然后使用上述步骤将文件保存到D盘。如果您需要批量下载或上传多个文件或文件夹,可以使用第三方工具来简化操作流程。
通过以上步骤,您可以在Windows 10操作系统中的Chrome浏览器中轻松地将文件或文件夹保存到D盘,以便更好地管理和共享您的文件和文件夹。






